Watch My Video for Tips on Email Inbox Zero!
Our email inbox can be overwhelming, especially when you’re trying to have a productive workday. Remember in the mid 90’s when you heard the new mail notification and immediately checked to see what new email you had? Those were the days of just a handful of emails a day. Now we’ve turned our phone notifications off and emails flood our inbox every minute. Then we worry about missing an important email. I decided to try out Inbox Zero this year to get rid of my cluttered email inbox.
From 17,500 emails to under 10 with Inbox Zero in just 5 hours!
I admit that 17,500 emails were overwhelming, but I knew many of them were just junk that could be deleted. I did think that it was going to take me much longer than it actually did and I’m so glad I did it.
To be completely honest, many of my emails were junk that I was never going to read anyway, I just got overwhelmed and stopped taking time to delete them as they came in.
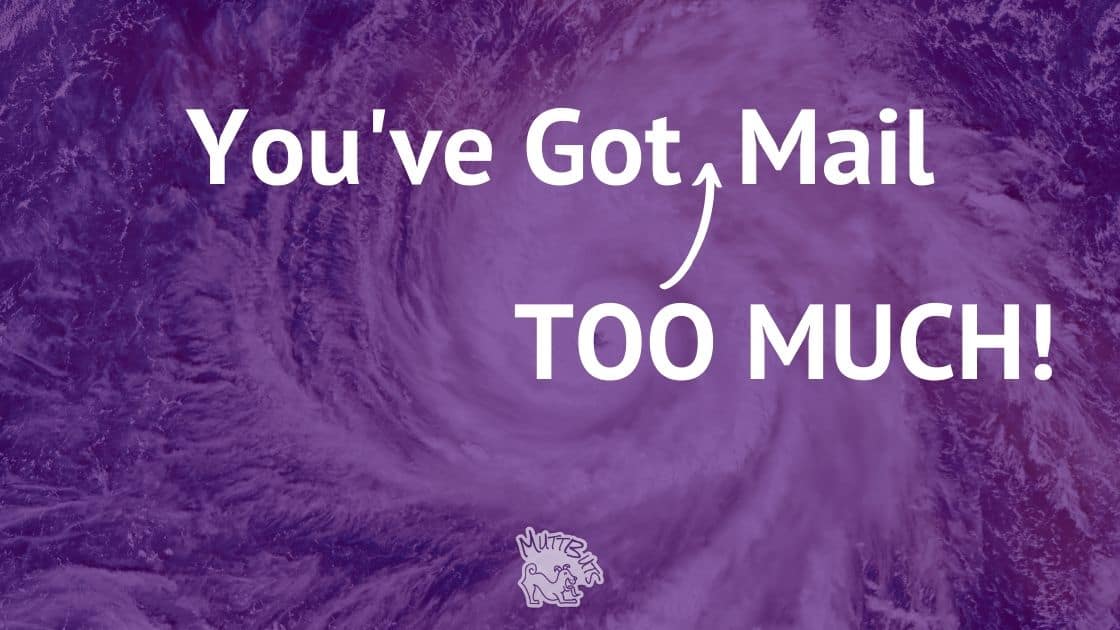
No, I didn’t mass delete 17,500 emails
Let’s just start off with the knowledge that what works for one doesn’t necessarily work for everyone. I’ve read that some people obsess over inbox zero to the point where it actually reduces their productivity. That’s what we want to try to avoid!
Notice that I said I now have 7 emails in my inbox and not actually Zero. That’s because I do have some emails that I want to keep as a reminder to follow-up on when I have more time. The important part is that I’m trying to keep those under 10 at all times.
For instance, I received a Publix coupon that I want to use, but I’m not ready to order with Instacart until next week. I don’t want to search for that email, so I’m going to keep it in my inbox until next week when I use it.
The Key is to Make Inbox Zero Your Own!
I use G Suite, so if you use that or Gmail, you should be able to pick up some great pointers in how to clean out your email inbox. Even if you don’t use Gmail or G Suite, you’ll get some great tips on getting and keeping your email inbox cleaned out.
End First
Just like in many areas of marketing, I started with the end first. I knew that emails from over a year ago were most likely junk and could be deleted. I also knew I didn’t want to take too long starting out because I would get overwhelmed and then stop before the task was done. I really didn’t want to read emails as I went through them, just a quick skim of who they were from.
Save for Later Folders
I made a few email folders that I could put emails in if I needed to find them later. My save for later folders included: Clients, SEO Reports, Resources, and Other To Be Reviewed. Yours may very well look different than this, just pick your main categories of emails you will want to keep.
The point is to move old emails you want to keep into these folders so they can be found, but they aren’t cluttering your inbox to the point of overwhelm.
Gmail’s search function is excellent as well, I don’t remember ever looking for an old email and not being able to find it.
Gmail has a sorting process called Important and Everything Else. It was easy to look at “everything else” first because most of that was junk email that could be deleted. I clicked on “Important” so that the arrow was pointing down and all of the important emails were hidden. I would come back to those later as they would probably take more time to sort through.
I had “everything else’ so the arrow was pointing up. This means all of those emails were visible. You can select to see 100 emails at a time, but I wanted to start at the end because I knew it would go faster at the beginning of the process and there would be less of a chance of me getting overwhelmed and quitting.
I scrolled to the end of my 17,500 emails – you can choose to do it this way or go ahead and start at the current date. It’s really simply a preference.
Once I was at the end of my huge email inbox, I could then click to “Select All” at the top of the emails. This would select emails 17,400 – 17,500 in the “everything else” junk category.
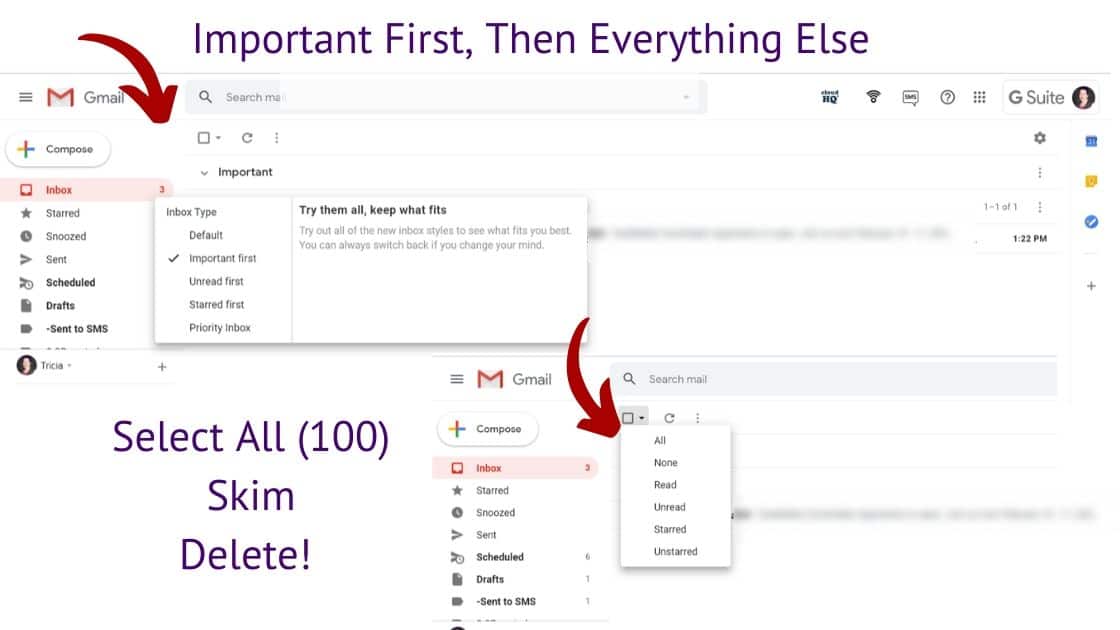
Skim Your Email and DELETE
From here I simply skimmed the from and if there was something I wanted to keep, I would uncheck that email. Click delete, then the emails you unchecked could be moved into a save for later folder.
I did this all the way through all of my “Everything Else” emails. I did take a break and only did about 2 ½ hours at a time. By skimming them quickly and unchecking emails I didn’t want to delete, deleting junk and then simply moving those “to keep” emails into folders, it went much quicker than I expected.
After I got done with the “everything else” section, I moved to the “important” emails. Over two days, I spent 5 hours and cleaned out my inbox to under 10 emails!

Gmail Filters
Gmail has lots of really neat features if you take a few minutes to set them up, it can save you some time. Filters and Blocked Addresses is one of my favorite settings. Click on the setting gear in the top right and then the fifth menu item is Filters and Blocked Addresses.
This allows you to put in specific email addresses and create a filter. For instance, you can say every email from Tricia@MuttButs.com gets starred, marked as important, never goes to spam and categorized as Primary. You can also set up some emails that come in to be moved directly into a folder if you know it’s not going to be important. Be careful here that you don’t miss any important emails by doing this. You don’t want to miss a domain or hosting renewal.
Snooze Those Emails
Gmail also has a snooze feature. You can select an email to snooze and remind you later to reply. It snoozes the email until a date and time you select and if you want to tackle it sooner, there’s the snoozed email folder you can
Key Takeaways of Email Inbox Zero
- Do It Your Own Way
- Get a G Suite Account
- The Delete Key is your friend
- Sort and Sort Some more
- Don’t obsess over new emails
- Just Do It!
The main point is not to let Email Inbox Zero take over so that you become less productive in your day. Snooze emails that you don’t need to handle right away. Sort emails that you may need for reference, but don’t need in your email inbox. It doesn’t mean all emails must be handled immediately. Some emails will take longer to work on and a time needs to be set aside for them. It’s a good idea to set several times a day to check, delete, sort, snooze and reply. I’m keeping my inbox to under 10, how are you doing with your email inbox?
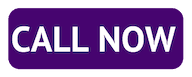
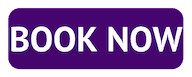
Blogs on this site may contain Amazon and other affiliate links, which means that if you click on one of the product links, I’ll receive a small commission.
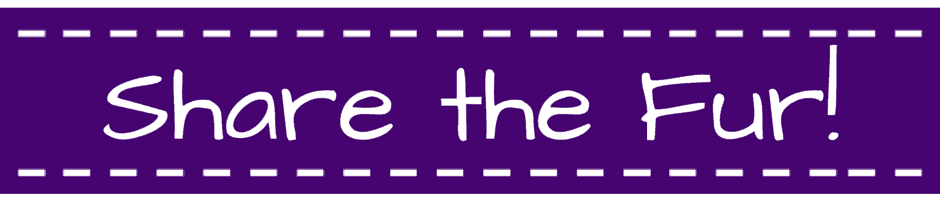
Leave a Reply